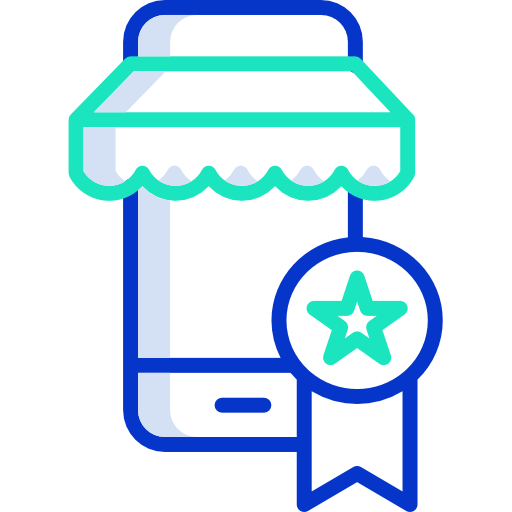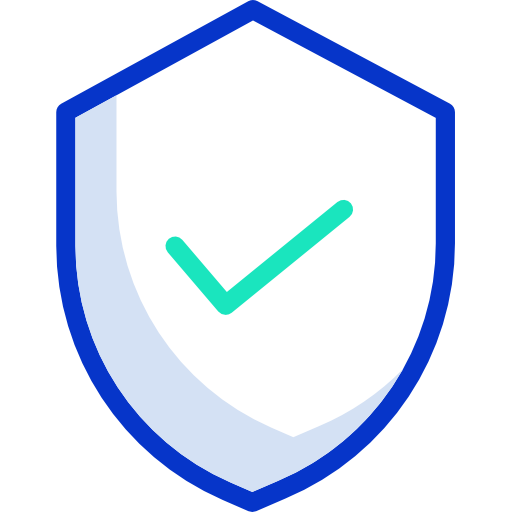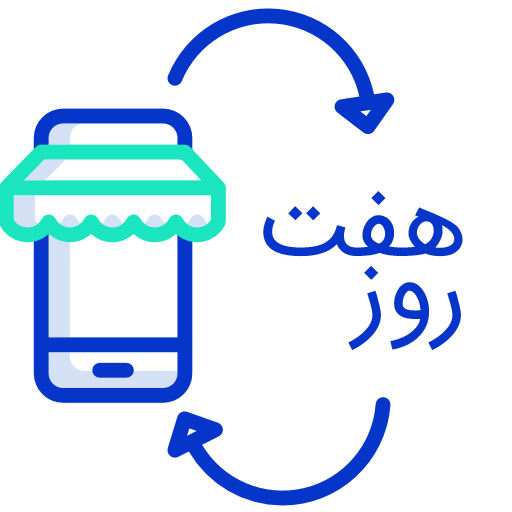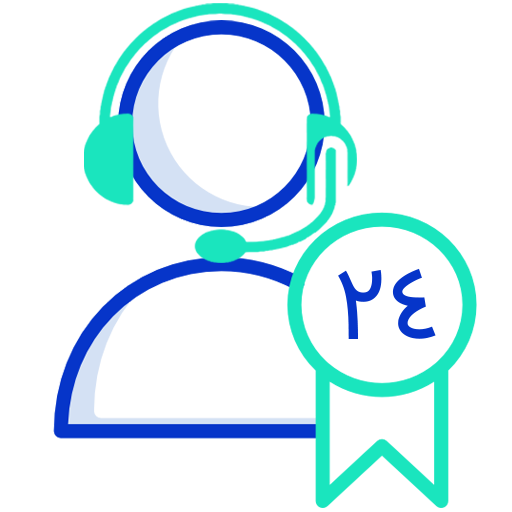شرکت مایکروسافت در سال 2021 ویندوز 11 را بصورت رسمی معرفی کرد. این سیستم عامل با دارا بودن قابلیتهایی مانند پشتیبانی از نرم افزارهای اندروید، نوار وظیفه وسط چین و یکپارچه بودن آن با نرم افزار Teams و… مورد توجه بسیاری از کاربران قرار گرفت. اما برخی از کاربران مک نیز برای انجام برخی از کارهای خود نیازمند استفاده از سیستم عامل ویندوز هستند. اما چگونه میتوان ویندوز ۱۱ را بدون از دست دادن سیستم عامل macOS برروی مک M1 نصب کرد؟ در این مطلب به بررسی آسان ترین روش نصب ویندوز ۱۱ برروی مک M1 خواهیم پرداخت.
چند سال است که شرکت اپل در محصولات سری مک خود دیگر از پردازندههای اینتل استفاده نمیکند و پردازشگر M1 را که بر پایه معماری ARM طراحی کردهاست را جایگزین آن کرده. به همین نصب ویندوز 11 روی مک بوک M1 باید از طریق یک ماشین مجازی انجام شود.
اگر نیاز داشتید و یا دوست داشتید روی مک خود از سیستم عامل ویندوز نیز استفاده کنید، حالا با ویندوز 11 این امکان برای شما فراهم شده است. برای داشتن ویندوز برروی مک کافیست بوسیله یک ماشین مجازی ویندوز 11 را بصورت کاملا رایگان روی مک M1 خود اجرا کنید.
این روش نصب و راهاندازی ARM Windows 11، با استفاده از برنامه UTM، روی تمامی سریهای سیلیکون اپل M1 یعنی M1، M1Pro، M1 Max و M1 Ultra یا هر پردازنده سری M دیگری قابل اجراست.
بد نیست یادآوری کنیم که این آموزش مخصوص مک های دارای پردازنده اختصاصی اپل است. برای مکهای دارای پردازنده اینتل راههای زیادی مانند استفاده از ماشینهای مجازی VirtualBox, VMware, Parallels و… برای اجرای ویندوز 11 روی مک دارند.
نحوه اجرای Windows11 ARM در مک M1
1- اپلیکیشن UTM را که یک برنامه شبیه سازی است بصورت رایگان دانلود کرده و آن را به پوشه Applications مک خود بکشید تا نصب شود.
2- برای داشتن ARM رایگان برای ویندوز 11 VM میتوانید آن را از مایکروسافت دانلود کنید. ( برای این منظور نیاز به یک اکانت windows insider خواهید داشت که ساخت آن رایگان است.)
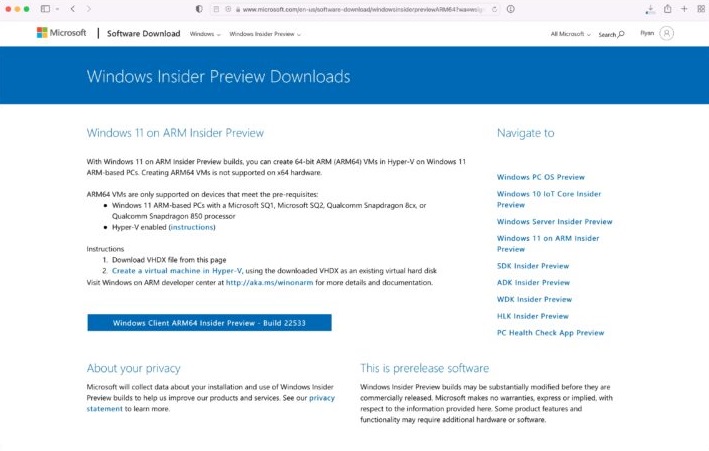
3- برنامه UTM را در مک خود باز کنید. سپس در صفحه باز شده برای ایجاد یک ماشین مجازی جدید روی دکمه + کلیک کنید.
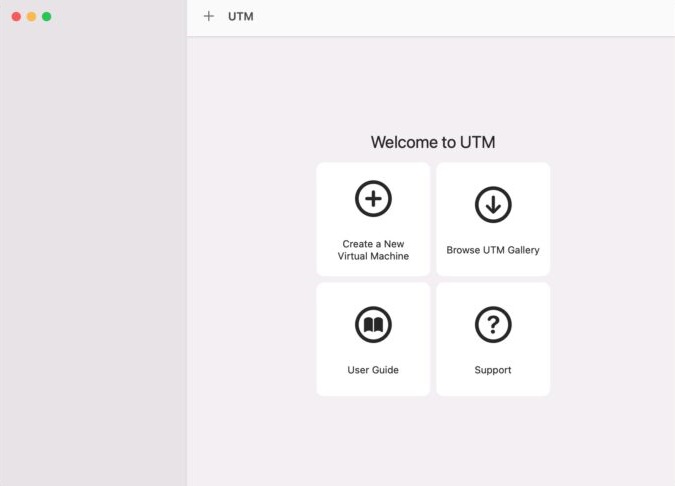
4- گزینه ” Virtualize ” را از صفحه ” I Want to ” انتخاب کنید، سپس روی Windows کلیک کنید.
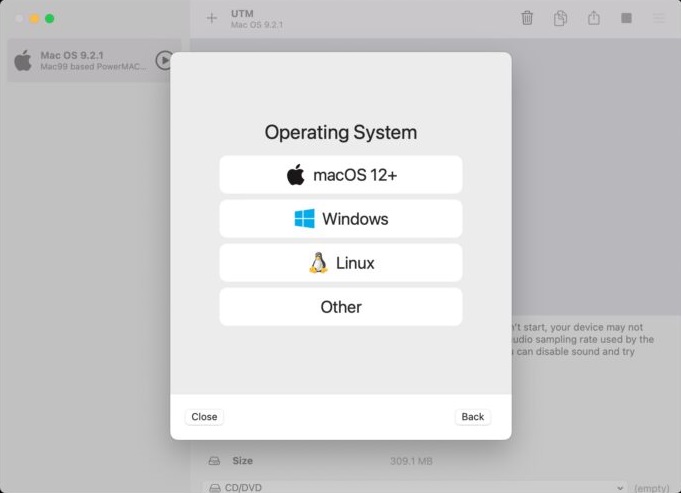
5- روی دکمه “Browse” کلیک کنید و در صفحه باز شده توسط قسمت “import image” Windows11 VHDX ARM را که از قبل دانلود کردهاید را انتخاب کرده و گزینه “Next” را بزنید.
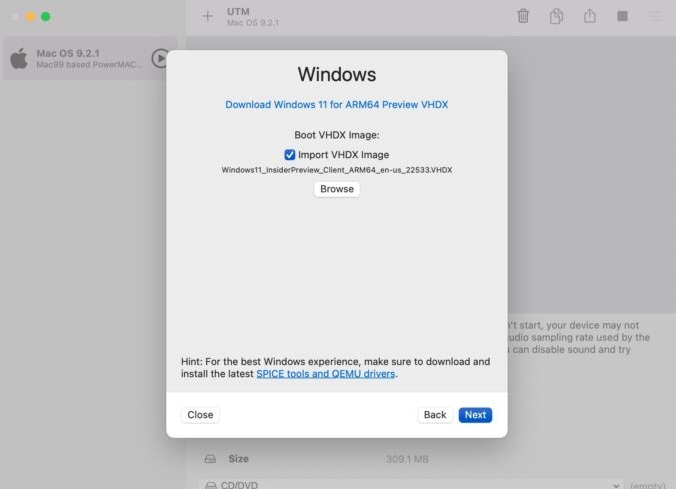
6- در این مرحله مقدار رم و هستههای CPU را که میخواهید به ویندوز 11 اختصاص دهید انتخاب کنید (توصیهی ما برای عملکرد بهتر انتخاب 8 گیگابایت رم یا بیشتر است)، سپس دوباره Next را بزنید.
7- در صفحهای که باز میشود گزینه “save” را بزنید.
8- در این مرحله روی دکمه بزرگ playای که میبینید کلیک کنید تا ویندوز11 vm بوت شده و اجرا شود.
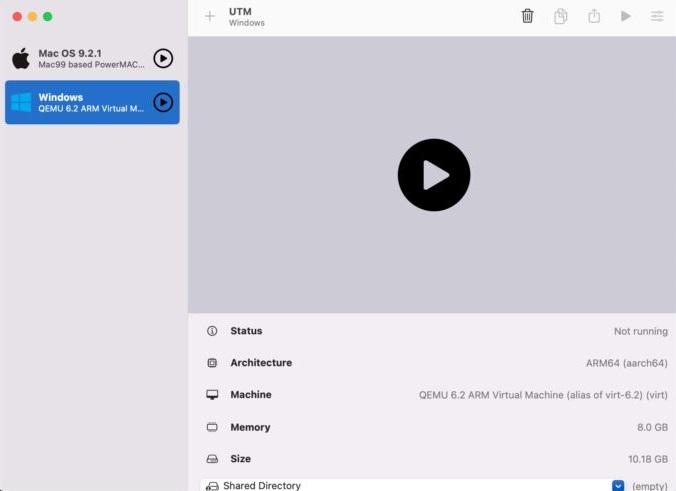
9- مراحل بعدی را با تکمیل کردن اطلاعات خواسته شده رد کنید. فقط توجه داشته باشید که در این مرحله شبکه و اینترنت هنوز فعال نشدهاند و برای فعال کردن آنها نیاز به کارهای دیگری داریم که در ادامه خواهیم گفت. به همین دلیل گزینهی ” no network connectivity for now” را انتخاب کنید و اجازه دهید ویندوز 11 نصب شود.

10- چند دقیقه صبر کنید تا ویندوز 11 در vm (ماشین مجازی) مک M1 شما اجرا شود.
11- برای دسترسی به اینترنت در ویندوز 11 ای که نصب کردید، برنامهی SPICE Guest Tools ISO
را از سایت UTM دانلود کنید.
12- سپس در ویندوز11 vm نصب شده، در قسمت نوار ابزار (tools)، روی آیکن دیسک کلیک کنید سپس گزینه CD/DVD Iso > Change > فایل the spice-guest-tools-xxx.iso را که دانلود شده است انتخاب کنید.
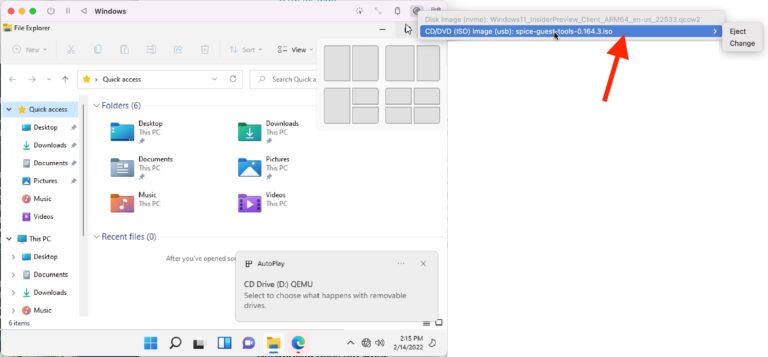
13- درایو D:\ نصب شده را در Windows Explorer باز کنید، سپس SPICE Guest Tools را در ویندوز اجرا کنید، بعد از اتمام نصب، ماشین مجازی را ریستارت کنید.
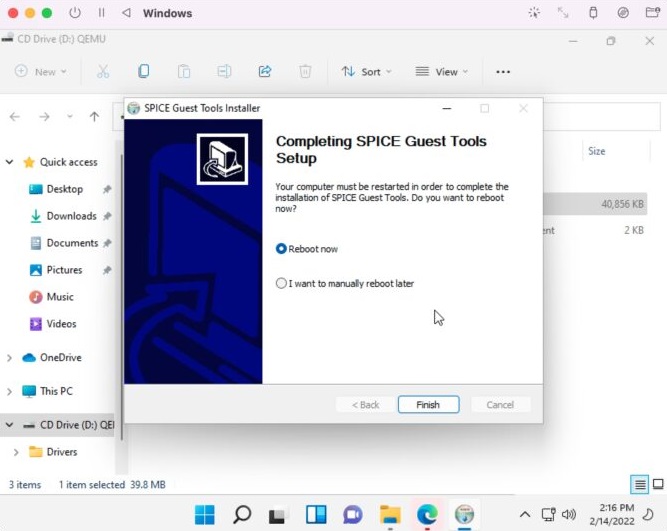
14 بعد از راهاندازی مجدد vm، ویندوز 11 به اینترنت متصل خواهد شد که میتوانید برای اطمینان از کارکرد درست از یک وبسایت مانند اپل مارکت بازدید کنید.
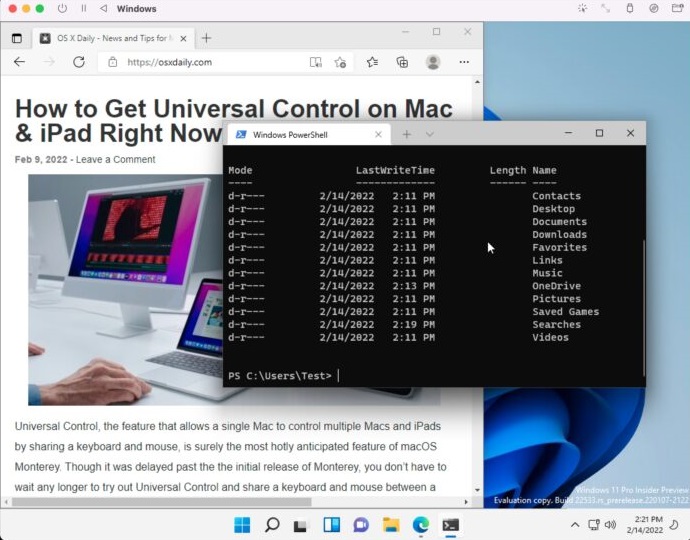
حالا شما یک ویندوز 11 ARM روی مک خود دارید که بدرستی کار میکند. توجه داشته باشید که بدون نصب SPICE guest tools ویندوز 11 شما به اینترنت دسترسی نداشته و آنلاین نخواهد بود.
با روش گفته شده Windows 11 ARM به خوبی روی مک شما اجرا خواهد شد. اگرچه ممکن است عملکرد برنامه UTM به خوبی سایر ماشینهای مجازی که قبلا با آنها کار کردهاید نباشد اما باتوجه به ساده بودن روش نصب و رایگان بودن آن، میتوان گفت یکی از بهترین راه حل هاست.
اگر شما هم با روش گفته شده ویندوز 11 را روی مک M1 خود نصب کردید تجربههای خود را با ما درمیان بگذارید.