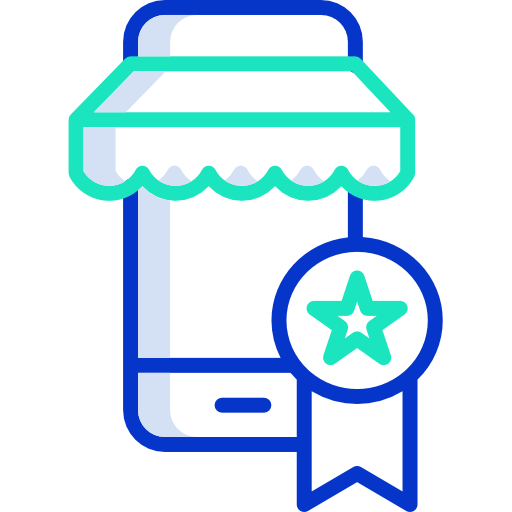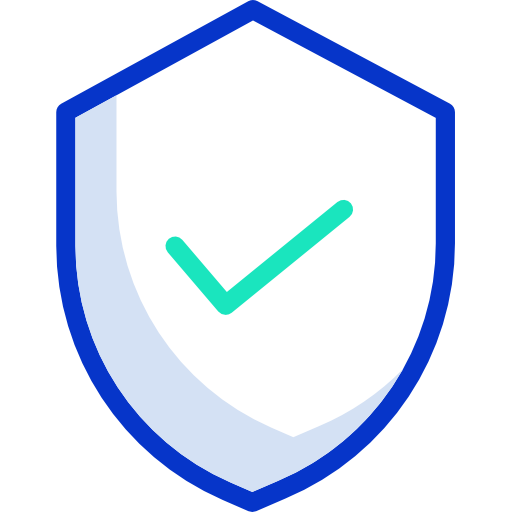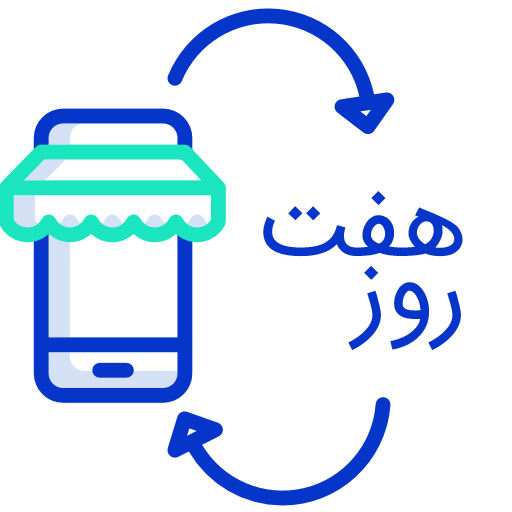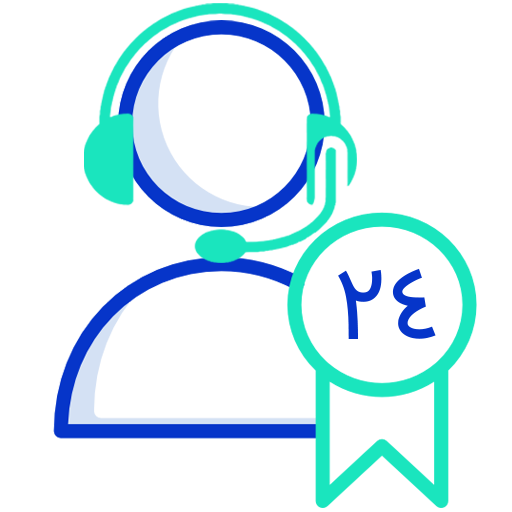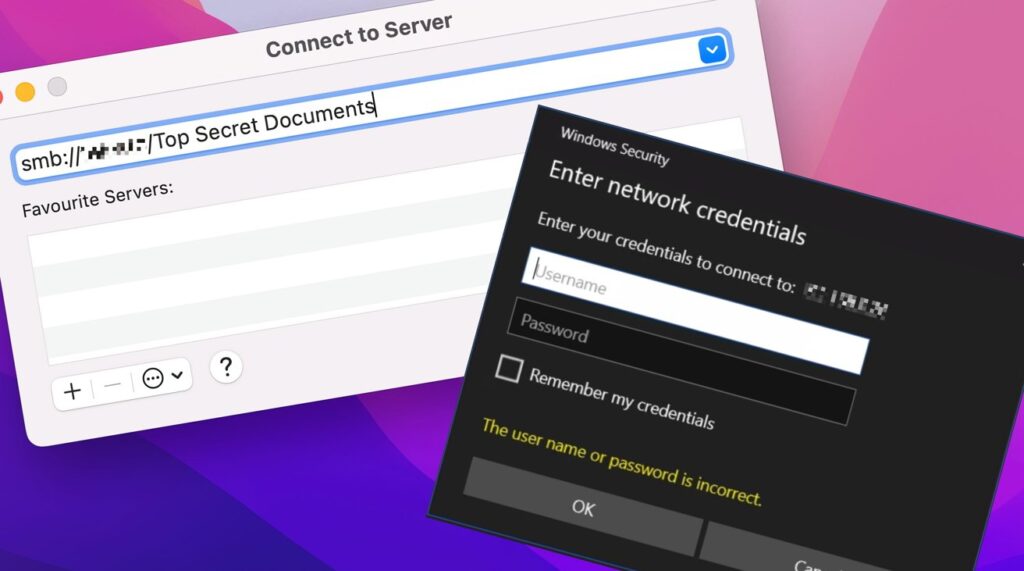
اگر شما هم در محل کار خود یا خانه از دو کامپیوتر یا لپ تاپ با سیستم عاملهای مختلف استفاده میکنید، احتمالا دغدغه جابجایی فایلها بین دو سیستم را داشتید. معمولا در چنین شرایطی از حافظههای خارجی مثل فلش درایو یا هارد اکسترنال استفاده میکنند. اما این تنها راه چاره نیست.
جابجایی فایل بین MacOS و Windows هم دنگ و فنگهای زیادی دارد و ممکن است هنگام اتصال هارد یا فلش با مشکلات مختلفی روبرو شوید. اما یکی از سادهترین و راحتترین روشها، به اشتراک گذاری فایلها از طریق شبکه است.
برای شرکتهای بزرگ که چندین کامپیوتر با سیستمعاملهای مختلف دارند یا کاربران حرفهای خانگی که دو یا چند لپتاپ یا PC دارند، میتوان با استفاده از یک کامپیوتر قدیمی به عنوان هاست یا اتصال هارد اکسترنال به مودم (در صورت پشتیبانی از این ویژگی) یک فضای ذخیره سازی (Data Store) تحت شبکه ساخت.
اما این روش بسیار هزینهبر است و احتمالا برای همه و مخصوصا کاربران خانگی اقتصادی نباشد. بهترین راهحل جایگزین استفاده از قسمتی از فضای ذخیره سازی یکی از سیستمهاست. در این حالت دیگر نیازی به هزینه اضافه نخواهید داشت و قسمتی از هارد یکی از سیستمهای شما به عنوان Host (میزبان) استفاده میشود.
تفاوتی هم ندارد که این پوشه در لپ تاپ شما باشد یا PC شما، در سیستم عامل مک باشد یا ویندوز، درصورتی که سیستم روشن و به شبکه وصل باشد، پوشه در دسترس خواهد بود. در این روش هیچ محدودیتی هم وجود ندارد. ساخت یک شبکه انتقال داده بین سیتسمها بسیار ساده است. اول پوشهای که میخواهید به عنوان هاست استفاده کنید را آماده کنید و سپس تنظیمات شبکه مک یا ویندوز را در سیستم(های) دیگر انجام دهید تا به آن پوشه دسترسی داشته باشند.
اشتراک گذاری فایل از ویندوز به مک
شبکه کردن دو یا چند سیستم با یکدیگر نیاز به کمی دانش و تخصص در این زمینه دارد، اما در ادامه سعی کردهایم تمامی مراحل راه اندازی شبکه در ویندوز و سپس اتصال مک به آن شبکه را توضیح دهیم.
راهاندازی شبکه اشتراک گذاری فایل در ویندوز
ابتدا مطمئن شوید که Network Discovery در سیستم ویندوزی شما فعال باشد. برای اطمینان از این مورد، روی Start و سپس Settings کلیک کنید و از منوی سمت چپ گزنیه Network & Internet را انتخاب کنید. بسته به روش اتصال به شبکه، روی Ethernet یا Wi-Fi کلیک کنید. دنبال گزینه Change Advanced Sharing Options بگردید و برروی آن کلیک کنید.
در پنچره باز شده، در بخش Private، مطمئن شوید که Network Discovery روشن است و گزینه «automatic setup of network-connected devices» نیز علامت زده شده باشد. قسمت File and Printer Sharing را هم به حالت روشن تغییر دهید و روی Save Changes کلیک کنید.
توجه: برای حفظ امنیت و رعایت حریم خصوصی، این تنظیمات را فقط برروی پروفایل Private انجام دهید و برروی پروفایلهای Guest or Public اعمال نکنید.
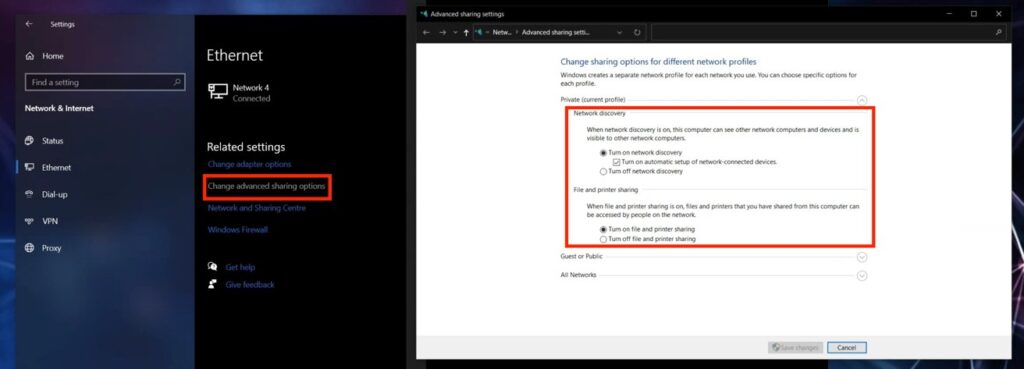
برای ایجاد پوشه جدید، درایویی که قصد ساختن پوشه را باز کنید و در قسمت خالی راست کلیک کنید. از منوی باز شده گزینه New و سپس Folder را انتخاب کنید. و یا به پوشهای که می خواهید به اشتراک بگذارید بروید. روی پوشه کلیک راست کرده و Properties را انتخاب کنید. به تب Sharing بروید، سپس در بخش Network File and Folder Sharing، روی Share کلیک کنید.
حساب (های) کاربری که قصد به اشتراک گذاری پوشه با آنها را دارید را انتخاب کنید و سپس روی Share و Done کلیک کنید. میتوانید در تب Sharing گزینه Advanced Sharing را انتخاب کنید تا دسترسی یوزرها را به پوشه مدیریت کنید؛ مثلا دسترسی پوشه را برای یک یوزر مشخص محدود به read-only (نمایش) کنید تا امکان ویرایش یا اضافه کردن فایل را نداشته باشد.
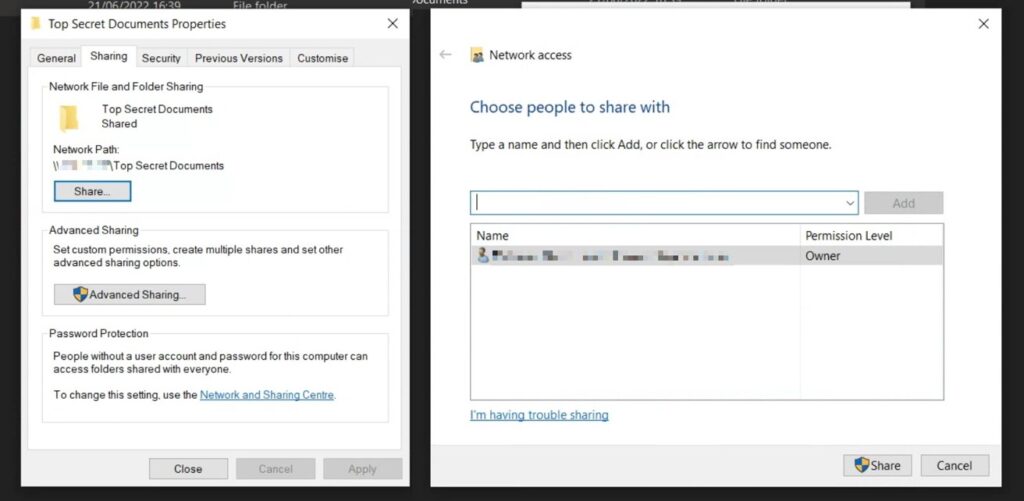
اما اگر شبکهای که ایجاد کردهاید یک شبکه خصوصی است و فقط خودتان به فایلها دسترسی خواهید داشت، نیازی به تغییر تنظیمات این بخش نیست. پس از تنظیم پوشه ها برای اشتراک گذاری، در قدم بعدی باید سیستم دیگر را برای دسترسی به پوشه تنظیم کنید.
دسترسی به پوشه اشتراک گذاری شده از طریق macOS
برای باز کردن پوشههای اشتراک گذاشته شده و دسترسی به فایلها، به اطلاعاتی از سیستم میزبان (ویندوزی) خود مانند آدرس IP و Workgroup name نیاز دارید. این اطلاعات را هم میتوانید از بخش Network & Internet در Settings پیدا کنید.
در مک او اس، Finder را باز کنید، و روی گزینه Go کلیک کنید و سپس Connect to Server را انتخاب کنید. در این مرحله احتمالا شبکه را به طور خودکار شناسایی کردهاست، برای چک کردن این مورد میتوانید دکمه Browes را بزنید تا شبکههای موجود را نمایش دهد. از لیست نمایش داده برروی سیستم ویندوزی کلیک کنید تا به پوشه و فایلها به اشتراک گذاشته شده دسترسی داشته باشید.
اگر سیستم ویندوزی شما را در لیست نمایش نداد، در باکس Connect to server تایپ کنید smb:// وسپس آدرس DNS را وارد کنید سپس یک / بذارید و نام پوشه را تایپ کنید ( smb://DNSname/folder) یا پس از تایپ smb:// آدرس IP را تایپ کنید و سپس / و در آخر نام پوشه را بنویسید (smb://IPaddress/folder) و در آخر دکنه Connect را بزنید.
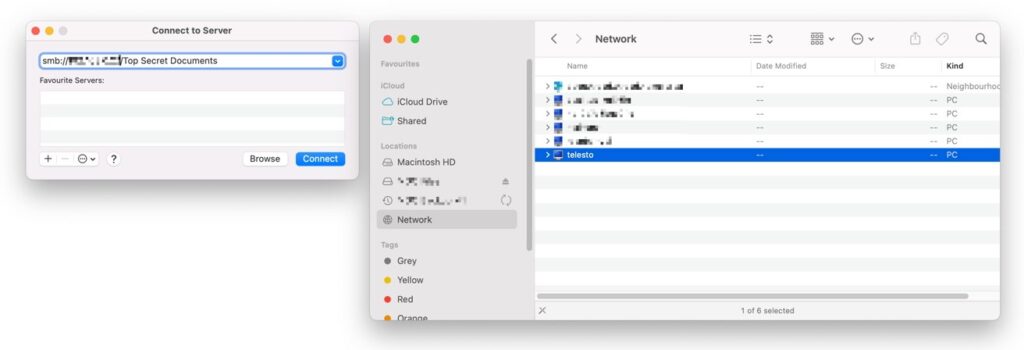
در این مرحله ممکن است اطلاعاتی از سیستم ویندوزی شما را بخواهد تا بتواند به پوشه دسترسی پیدا کند، اطلاعاتی مانند Workgroup name و اطلاعات اکانتی که با آن وارد شدهاید. پس از یک بار احراز هویت، میتوانید به فایلهای ذخیره شده در پوشهها دسترسی داشته باشید.
اشتراک گذاری فایل از مک به ویندوز
راه اندازی شبکه و به اشتراک گذاری یک پوشه در شبکه در سیستم عامل MacOS نسبتا راحتتر از ویندوز است و از طریق ویندوز هم به راحتی میتوانید به آن وصل شوید و به فایلها و پوشهها دسترسی داشته باشید.
راه اندازی شبکه اشتراک گذاری فایل در MacOS
برای راه اندازی شبکه اشتراک گذاری فایل در مک کافیست برروی لوگو اپل در قسمت منو کلیک کنید و گزینه System Performance را انتخاب کنید و به قسمت Sharing بروید. از لیست، تیک گزینه File Sharing را بزنید و در صفحه جدید تیک گزینه Share files and folders using SMB را هم فعال کنید.
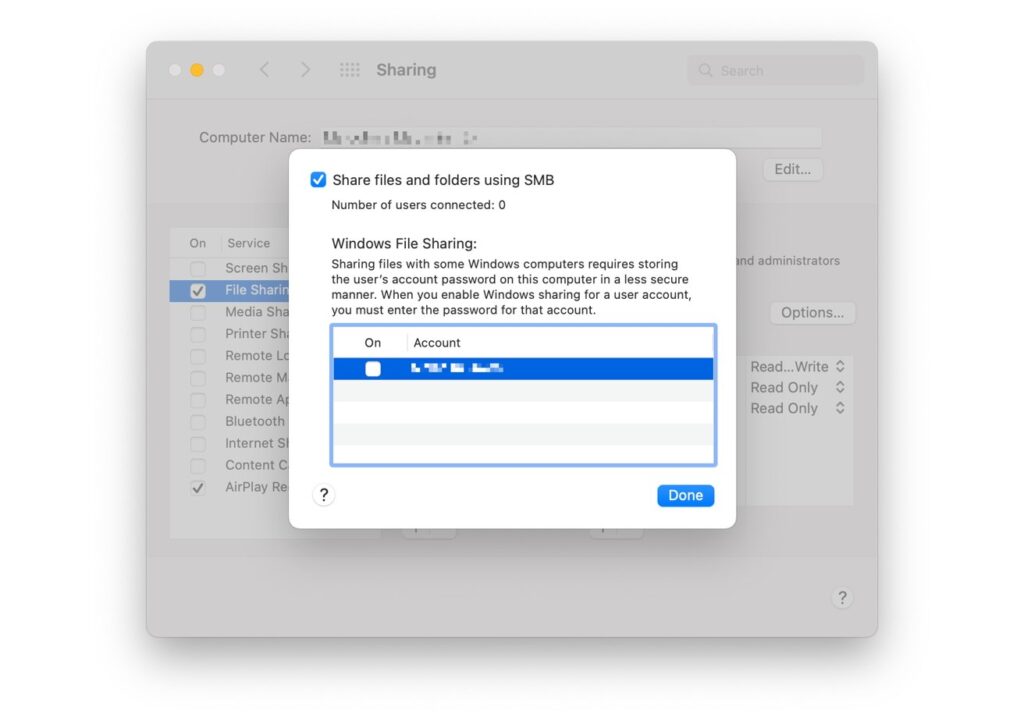
در لیست پایینی همین بخش تیک اکانتی که قصد به اشتراک گذاری فایلها توسط آن را دارید، بزنید. باید پسور اکانت را وارد کنید و سپس برروی دکمه Done کلیک کنید. توجه داشته باشید اطلاعاتی که در این صفحه نمایش داده میشود (Smb Address) احتمالا برای اتصال ویندوز به مک لازم خواهد شد.
به صفحه System Preferences برگردید و برروی گزینه Network کلیک کنید. روشی که با آن به شبکه وصل هستید را انتخاب کنید و بروی گزینه Advance کلیک کنید. زیر بخش WINS برروی Workgroup و سپس Workgroup Name کلیک کنید. بطور پیشفرض نام ورک گروپ WORKGROUP یا MSHOME است اما میتواند نام دیگری هم داشته باشد.
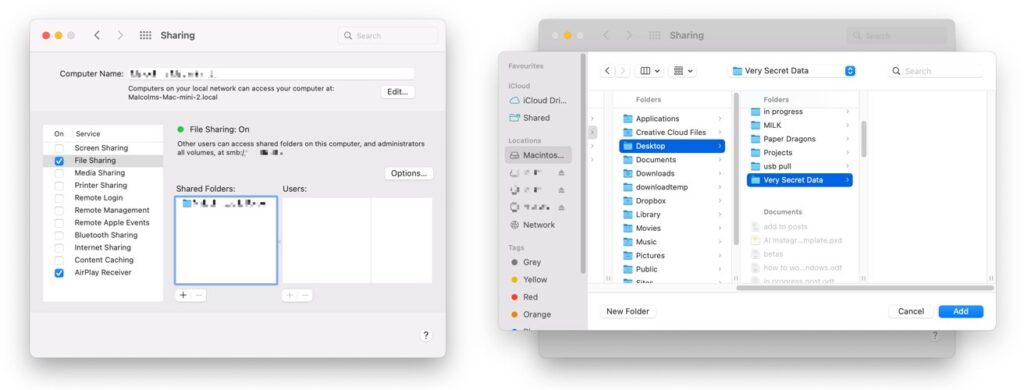
به منوی Sharing برگردید و زیر قسمت Shared Folder، آیکون + را انتخاب کنید و پوشهای که قصد به اشتراک گذاری آن را دارید را انتخاب کنید و در آخر Add را بزنید. در قسمت Users میتوانید دسترسی افراد یا گروهها را به هر پوشه تغییر دهید.
دسترسی به پوشه اشتراک گذاری شده از طریق Windows
در ویندوز File Explore را باز کنید و گزینه network را انتخاب کنید. مک باید در لیست وجود داشته باشد. برروی آن کلیک کنید و پسورد سیستم را وارد کنید تا به فایلها دسترسی داشته باشید.
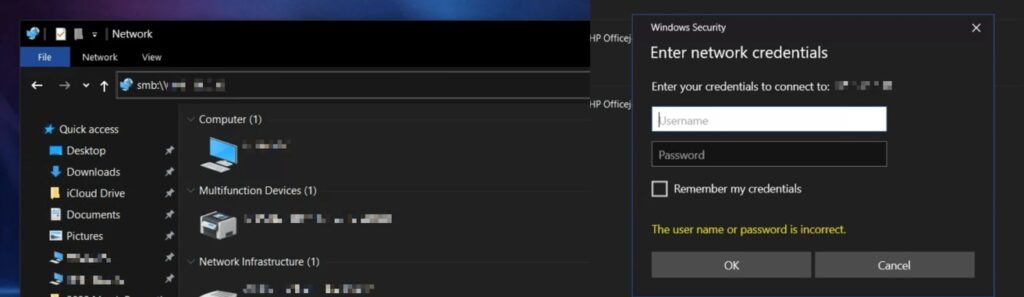
به نظر شما بهترین و سریعترین روش جابجای فایل بین دو سیستم ویندوز و مک او اس چیست؟