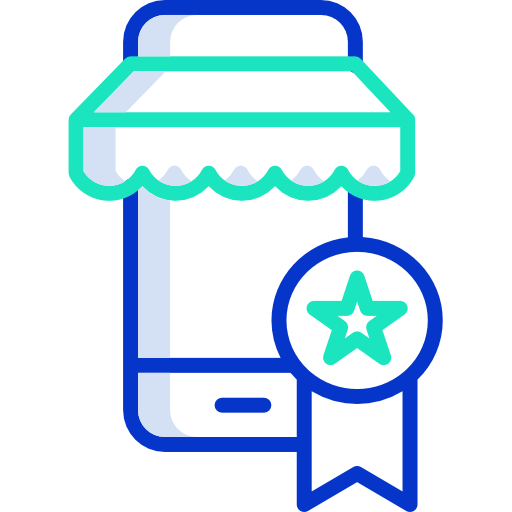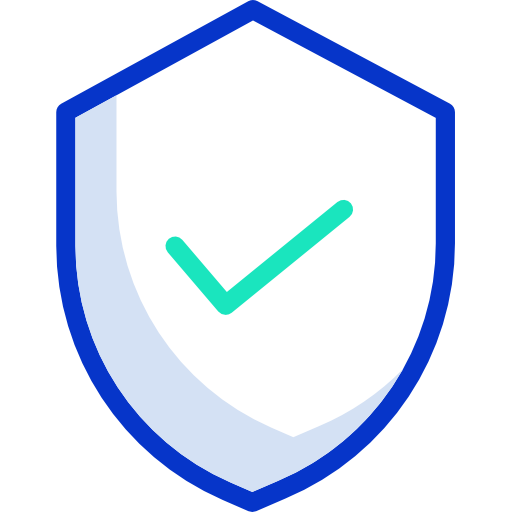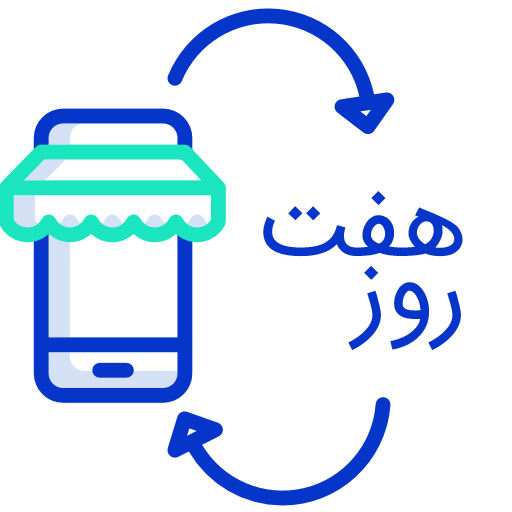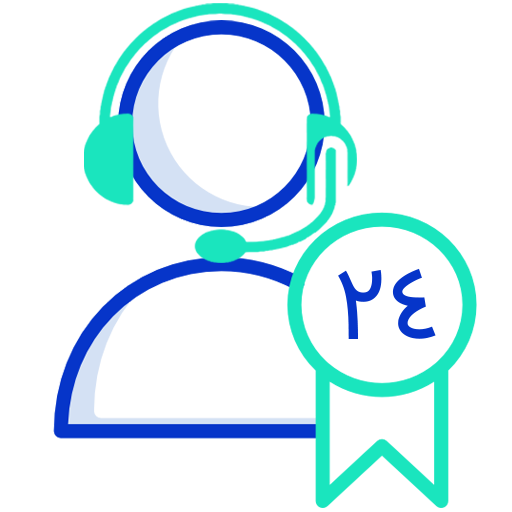اگر از کاربران سیستمهای مک هستید، ممکن است به هر دلیلی نیاز به حذف تمام اطلاعات لپ تاپ خود داشته باشید. از آنجایی که شرکت اپل برای هر ویژگی و قابلیتی در سیستمهای خود از بهترین فناوریها بهره میبرد، در خصوص پاک کردن تمام اطلاعات مک بوک، آن هم در سریعترین زمان ممکن نیز راهکاری ارائه داده است. کمپانی اپل با انتشار مک او اس مانتری (Monterey) فرایند حذف اطلاعات در مک را بسیار سادهتر کرده است.
با گذشت زمان، وجوه اشتراک میان مک او اس (macOS) و آی او اس (iOS) به صورت پیوسته در حال افزایش است. نه تنها جنبههای ظاهری مثل آیکنها در این دو سیستم عامل به هم نزدیک شدهاند؛ بلکه بسیاری از ویژگیها و امکانات سیستمی یکدیگر را نیز قرض گرفتهاند. از این رو امروزه فرایند حذف اطلاعات در مک شباهت بسیاری به iOS پیدا کرده است.
در گذشته کاربران برای بازگردانی دستگاه مک خود به تنظیمات کارخانه باید از ریکاوری پارتیشن استفاده میکردند که شامل پاک کردن کامل حافظه داخلی و نصب دوباره تمام نرمافزارها میشد. با عرضه مک اواس مانتری (macOS Monterey)، گزینهای اختصاصی برای حذف دادههای موجود روی هارد درایو و تنظیمات اعمال شده از سوی کاربر در دسترس قرار گرفته است.
حذف اطلاعات مک چه زمانی کاربرد دارد؟
کاربران در شرایط مختلفی ممکن است نیاز به حذف تنظیمات مک و پاکسازی تمامی دادههای آن داشته باشند. بدون شک مهمترین زمان استفاده از قابلیت حذف اطلاعات در مک، هنگام فروش دستگاه است. اگر دادههای شخصی خود را روی مک باقی بگذارید، صاحب بعدی ممکن است به راحتی به اطلاعات حساس شما دسترسی پیدا کند. همچنین ممکن است سیستم شما هک شده باشد و نیاز به پاک کردن اطلاعات مک باشد. بروز مشکلاتی در عملکرد سیستم مانند اجرا یا نصب برنامهها نیز گاهی با حذف تمام اطلاعات مک بوک امکانپذیر است.
مراحل حذف تمام اطلاعات مک
برای حذف اطلاعات و تنظیماتی که روی مک ذخیره و اعمال شدهاند، باید چندین مرحله را به درستی و به ترتیب دنبال کرد تا بتوان به صورت کامل و ایمن این دادهها را حذف کرد.
مرحله اول: بکاپگیری
پیش از اقدام به فرایند پاک کردن تنظیمات و اطلاعات کاربری در مک، بهتر است از تمامی دادههای حساس و ضروری خود نسخه پشتیبان تهیه کنید. ابزار Time Machine اپل گزینه بسیار مناسبی برای ایجاد نسخه پشتیبان در مک او اس محسوب میشود؛ اگرچه در صورت تمایل میتوانید از نرمافزارهای ساخته شده توسط سایر توسعهدهندگان هم بهره ببرید. برخی از این جایگزینها که به صورت رایگان در دسترس کاربران قرار دارند، شامل برنامههای SuperDuper و IDrive میشوند.
مرحله دوم: قطع دسترسی برنامههای مخصوص به سیستم
یکی از اقداماتی که باید قبل از حذف تمام اطلاعات مک بوک انجام دهید، قطع کردن دسترسی و اتصال یک سری از برنامهها به سیستم است. این دسترسیها مانند دسترسی آیتونز، تنها روی مک بوک شما در دسترس هستند. بنابراین برای جلوگیری از دسترسی سایرین به این برنامهها باید آنها را به صورت دستی لغو کنید. به عبارتی دیگر باید تمامی برنامهها و اجازههایی را که امکان دسترسی دیگران به اپل آیدی شما را میدهند، غیرفعال کنید.
مرحله سوم: غیرفعال کردن قابلیت Find my Mac
ویژگی find my mac برای پیدا کردن و ردیابی مک بوک در صورت گم شدن و سرقت این دستگاه کارایی دارد. اما اگر این قابلیت را در دستگاه فعال کرده باشید، قبل از حذف تمام اطلاعات مک بوک باید آن را غیرفعال کنید. این اقدام به منظور قطع دسترسی و اتصال اپل آیدی به سیستم ضرورت دارد.
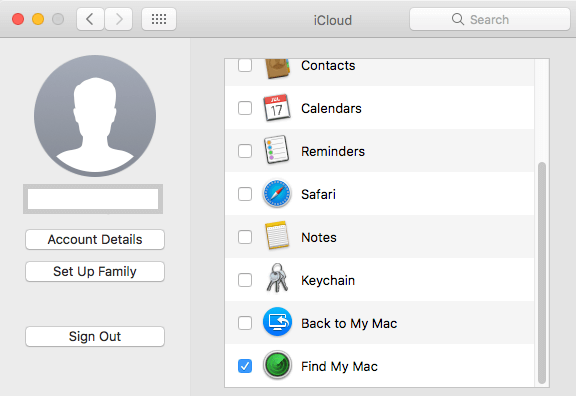
مرحله چهارم: ری استارت کردن سیستم
پس از انجام مراحل پیشین برای حذف تمام اطلاعات مک بوک، در ادامه باید روی آیکون اپل در سمت چپ نمایشگر مک کلیک کرده و روی گزینه ری استارت ضربه بزنید. پس از شنیده شدن صدای راهاندازی مک، همزمان دکمههای command و R را نگه داشته تا وارد نمایش صفحه کاربریهای مک او اس شوید. در این صفحه روی گزینه Disk Utility کلیک کرده و در ادامه روی نام درایو سیستمی مک با نام مکینتاش اچ دی کلیک کنید. برای پاک کردن اطلاعات مک در این مرحله روی گزینه Erase ضربه زده و سپس گزینه فرمت APFS را انتخاب نمایید. منتظر بمانید تا فرایند فرمت دیسک کامل شود و پس از آن روی گزینه Reinstal macOS کلیک کنید. حالا میتوانید دوباره مراحل نصب کردن سیستم عامل را آغاز کنید تا مک با یک سیستم تازه شروع به کار کند.
حذف اطلاعات مک از طریق MacOS Monterey
اگر از کاربران سیستمهای جدیدتر مک با تراشههای مبتنی بر M1 هستید، میتوانید برای حذف تمام اطلاعات، از فرایند سادهتری استفاده کنید. در این سیستمها برای حذف اطلاعات ابتدا باید وارد قسمت SYSTEM PREFERENCES شوید. سپس در منوی نمایش داده شده روی گزینه Erase All Content and Settings کلیک کنید. در ادامه باید رمز عبور حساب کاربری مک خود را وارد کرده و سپس روی گزینه continue کلیک کنید. به این ترتیب تمامی اطلاعات و تنظیمات روی مک بوک حذف میشوند.
با زدن اطلاعات اپل آیدی و تایید کردن شروع فرایند Erase All Content and Settings، مراحل حذف کردن اطلاعات مک آغاز می شود. با اتمام حذف و ریست فکتوری شدن مک دیگر خبری از اطلاعات و تنظیمات شخصی شما روی سیستم نیست و به این راحتی حذف اطلاعات مک به اتمام میرسد. در پایان با ریستارت شدن سیستم، یک مک بوک صفر کیلومتر در اختیار شما خواهد بود که میتوان آن را به راحتی در اختیار دیگران قرار داد.