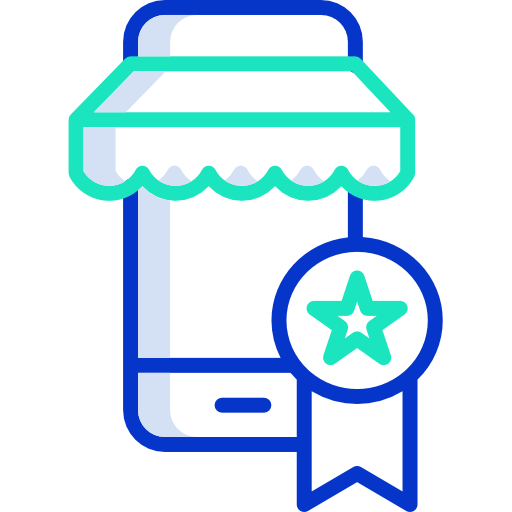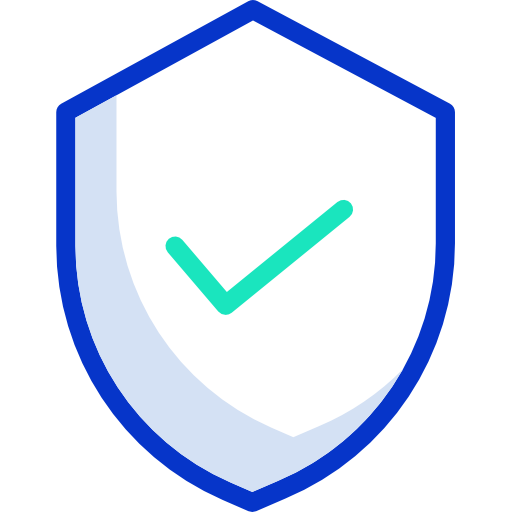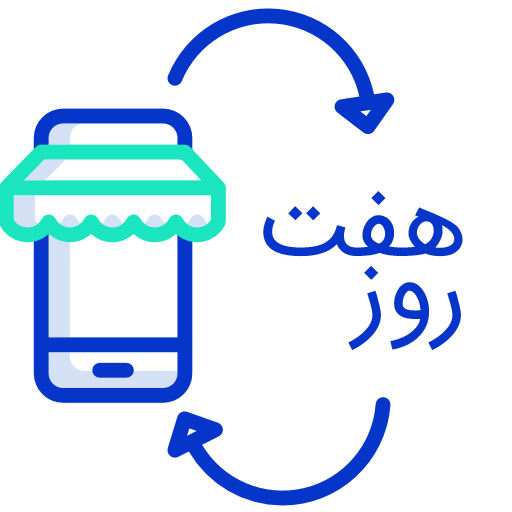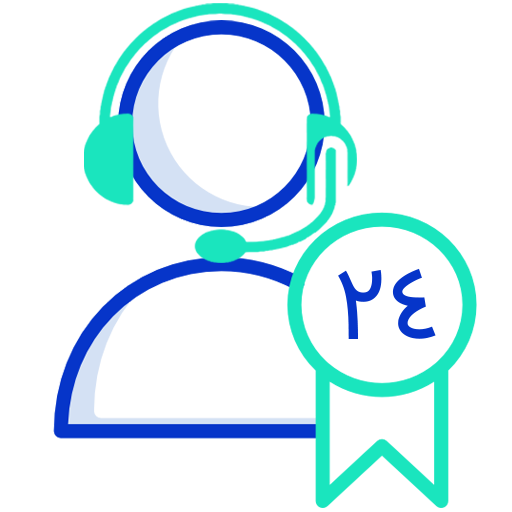به آخرین بخش از این رشته مقالات رسیدیم و در این جا نیز به 6 مورد آخر از بیست نکته و ترفند میپردازیم. امیدواریم از دو مقاله قبلی برای استفاده بهینه از گوشی آیفون خود بهره برده باشید و در این بخش نیز مطالب تکمیلی جدیدی بیاموزید. اگر در خصوص نکات استفاده از آیفون سوالاتی دارید که هنوز پاسخ خود را دریافت نکرده اید، میتوانید پس از پایان این مقاله و در بخش نظرات، سوالات خود را مطرح کنید.
15. کنترلرهای Nintendo Switch خود را وصل کنید
احتمالا میدانید که میتوانید کنترلرهای PS4/PS5 یا Xbox One S/X و Xbox Series S/X را از طریق بلوتوث به آیفون خود متصل کنید. اما اگر نینتندو سوییچ دارید، میتوانید Joy-Con خود را به آیفون خود نیز متصل کنید. نکته جالب در مورد این ترفند این است که شما به طور معمول حداقل دو Joy-Con دارید و هر یک از آنها را میتوان به عنوان یک کنترلر جداگانه استفاده کرد. همچنین میتوانید هر Joy-Con را، خواه سمت راست یا چپ، بهطور مستقل به آیفون متصل کنید.
برای انجام این کار کافی است مراحل زیر را دنبال کنید:
در Joy-Con خود، دکمه جفتسازی (Pairing) را که بین ماشههای SL و SR قرار دارد فشار دهید.
در iPhone خود، تنظیمات بلوتوث را اجرا کنید و Joy-Con را جفت کنید.
16. موارد تکراری را در Photos ادغام کنید
برنامه عکس دارای یک ویژگی کاربردی جدید است که به شما امکان میدهد عکسهایی را که چندین نسخه از آنها دارید شناسایی و ادغام کنید. اگر میخواهید مقداری فضای ذخیرهسازی در گوشی خود آزاد کنید، طبق مراحل زیر عمل کنید:
- به برنامه Photos بروید.
- به قسمت آلبومهای خود رفته و سپس به پایین صفحه و بخش More بروید.
- روی گزینه Duplicates ضربه بزنید و عکسهایی را که میخواهید ادغام کنید، انتخاب کنید.
- در نهایت گزینه Merge را انتخاب کنید.
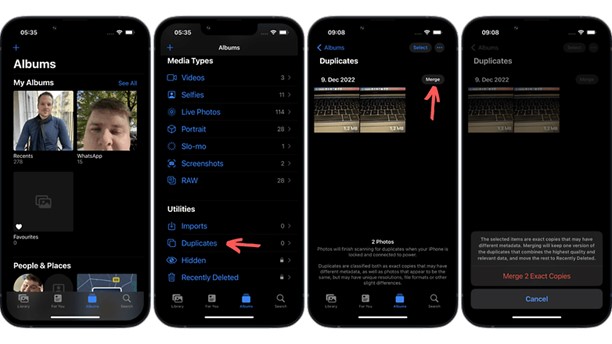
به گفته اپل، ادغام موارد تکراری تضمین میکند که تصویر با بهترین کیفیت حفظ میشود و ابر دادهها به شیوهای ثابت ترکیب میشوند.
17. با سیری به تماس خود پایان دهید
اگر در حال تماس صوتی یا FaceTime هستید و دستتان بند است، میتوانید با استفاده از Siri تماس را قطع کنید. کافی است به روش زیر عمل کنید:
- به قسمت تنظیمات رفته و سپس به سیری و جستوجو بروید.
- ابتدا ویژگی Say Siri را فعال کنید.
- سپس به پایین صفحه رفته و به Call Hang-up بروید و دکمه لغزنده مربوطه را فعال کنید.
- فرمان صوتی مربوطه به این صورت است: “Hang up Siri”.

18. مونتاژهای عکس و ویدیوی خود را کپی/پیست کنید
به تازگی یک عکس یا ویدیو را ویرایش کردید و ترکیبی عالی از فیلترها و تنظیمات را پیدا کردید؟ اگر نمیخواهید ویرایش معرکهتان را از دست بدهید و افکت را روی عکسها و یا ویدیوهای دیگر بدون شروع دوباره اعمال کنید، میتوانید یک ادیشن را کپی کنید. برای این منظور کافی است مراحل زیر را دنبال کنید:
- در ابتدا برنامه Photos را اجرا کنید.
- تصویر یا ویدیویی را که به تازگی ویرایش کردهاید و ادیت آن مورد پسندتان واقع شده، انتخاب کنید.
- منوی سه نقطه را در بالای صفحه و سمت راست فشار دهید.
- حالا گزینه Copy Edits را انتخاب کنید.
- تصویر یا ویدیو دیگری را که میخواهید ویرایش خود را روی آن اعمال کنید، انتخاب کنید.
- ویرایش را در بالا سمت راست و سپس منوی سه نقطه (همچنین در بالا سمت راست) را فشار دهید.
- در نهایت گزینه Paste Edits را انتخاب کنید.
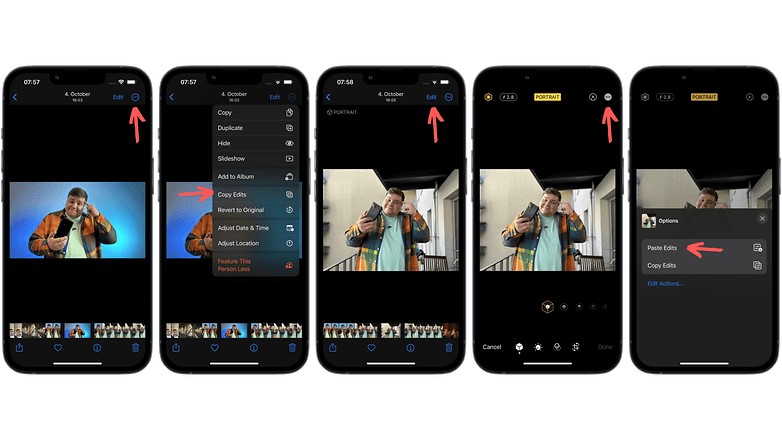
19. بازخورد لمسی صفحه کلید اصلی iOS را فعال کنید
بازخورد هپتیک در iOS چیز جدیدی نیست به جز صفحه کلید بومی که قبلا بدون آن بود. در iOS 16، اکنون میتوانید لرزش را برای تایپ روی صفحه کلید آیفون خود فعال کنید.
- به قسمت تنظیمات و سپس به Sounds & Haptics بروید.
- به پایین صفحه کلید بازخورد بروید.
- دکمه لغزنده Haptic را فعال کنید.

20. یک تب را در سافاری پین کنید
برنامه Safari به شما این امکان را میدهد تا 500 تب را همزمان با هم باز کنید. البته مشخص نیست که چه کسی واقعا از این تعداد تب استفاده میکند! اما بیایید فرض کنیم که شما یک دوجین تب باز دارید، اینکه بتوانید تعدادی از آنها را پین کنید، میتواند بسیار کاربردی و مفید باشد. برای این منظور کافی است طبق مراحل زیر عمل کنید:
- در سافاری، دکمه سمت راست پایین نوار ابزار را فشار دهید.
- تب مورد نظر خود را انتخاب کنید و آن را فشار داده و نگه دارید.
- در منوی متنی، گزینه Pin Tab را انتخاب کنید.
شما نه تنها میتوانید چندین برگه را پین کنید، بلکه میتوانید برگههایی را که بخشی از گروههای برگه هستند نیز پین کنید تا برای همیشه باز شوند. فقط همان مراحل ذکر شده در بالا را تکرار کنید؛ اما پس از باز کردن گروه برگه انتخاب شده.
به پایان نکات و ترفندهای استفاده از آیفون رسیدیم. موارد ذکر شده در این سه مقاله تنها بخشی از بهترین عملکردهای iOS و نکات استفاده برای کاربران آیفون در حال حاضر هستند. توصیه شما برای بهترین استفاده از آیفون چیست؟ دوست دارید کدام ویژگی در این راهنمای استفاده از iOS فهرست شده باشد؟ نظرات خود را در بخش نظرات به اشتراک بگذارید.