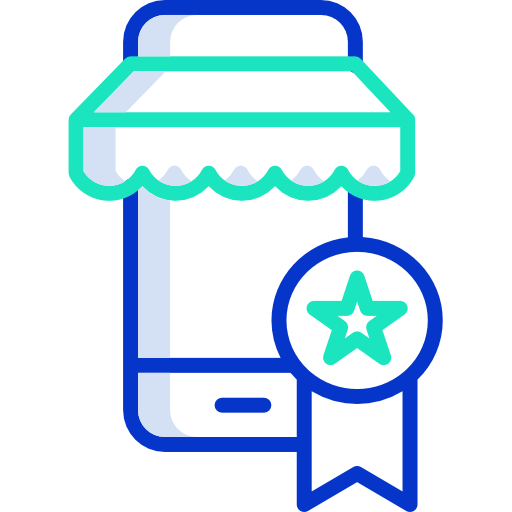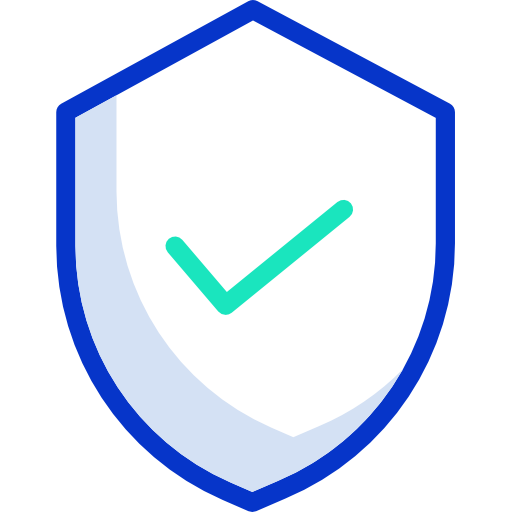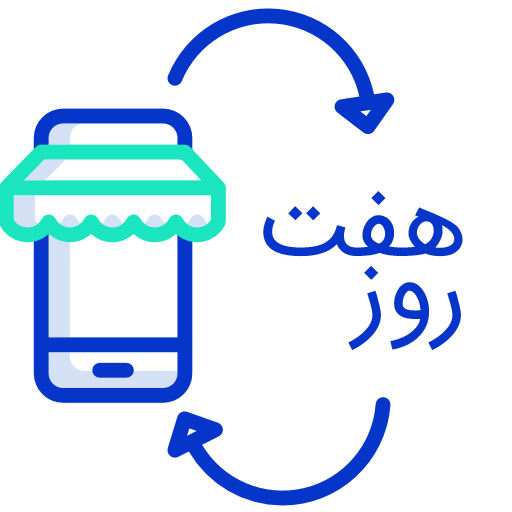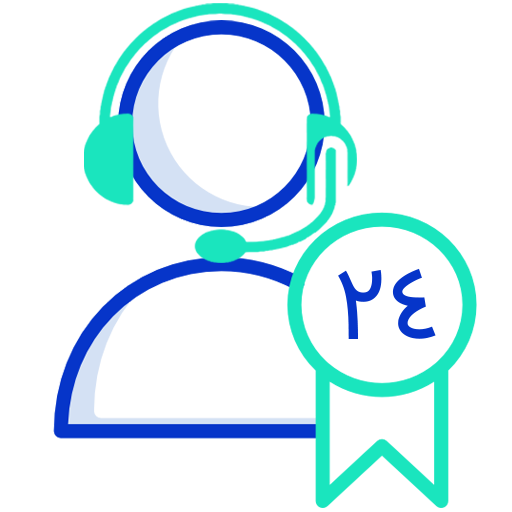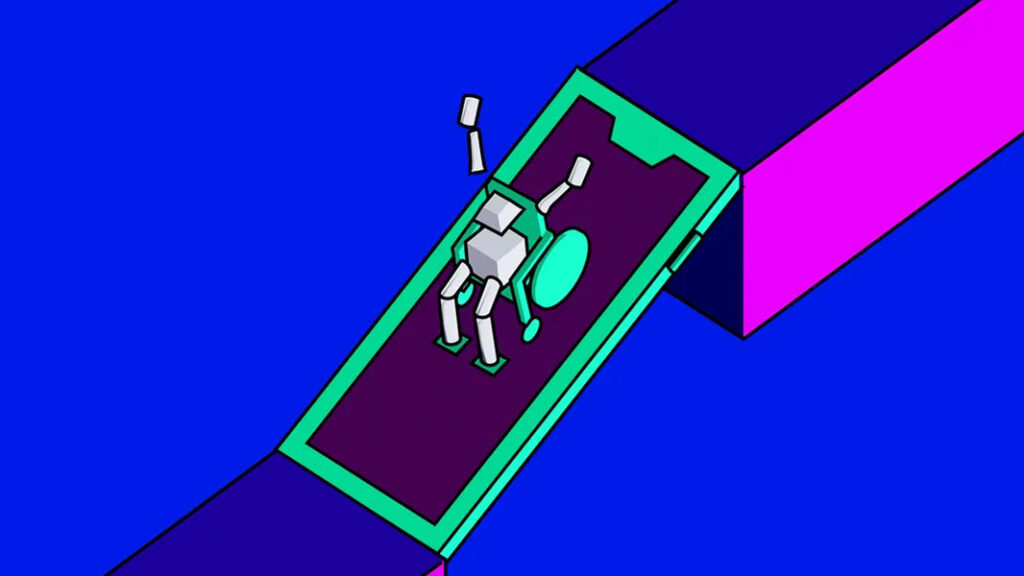
در همه تلفنهای هوشمند، در بخش تنظیمات قسمتی با عنوان Accessibility وجود دارد که تنظیمات متنوعی دارد. این بخش برای افراد کم توان یا ناتوان یا دارای معلولیت طراحی شدهاست تا با توجه به نوع معلولیت خود، بتوانند برخی تنظیمات گوشی را مطابق با شرایط خود تغییر دهند تا راحتتر از گوشی هوشمند خود استفاده کنند.
اپل هم تنظیمات متنوعی را در منو Accessibility آيفون جا داده است تا استفاده از آیفون برای افراد دارای معلولیت راحتتر باشد. مثلا اگر چار ضعف یا اختلا بینایی هستید و نمیتوانید به درستی صفحه نمایشگر iPhone را ببینید، میتوانید اندازه آيکونها، متنها و … را بزرگتر کنید. یا نمایشگر را روشنتر یا تاریکتر کنید.
اگر دچار کوررنگی هم باشید، میتوانید از تنظیمات این قسمت، رنگها را تغییر دهید. موبایل را برای استفاده کسانی که دچار میگرن هستند، بهینهتر کنید. اپل این ویژگی را هم در آیفون طراحی کردهاست که از سیری بخواهید تا تمامی مواردی که در صفحه نمایش آیفون در حال نمایش است را بخواند یا توضیح دهد.
اگر برای شنیدن صداها و آواها نیاز به کمک دارید، میتوانید از تنظیمات دینامیکی صدا استفاده کنید. توضیحات را بخوانید یا هنگامی که تماس یا نوتیفیکیشن جدیدی دارید، به کمک فلش دوربین از آن مطلع شوید.
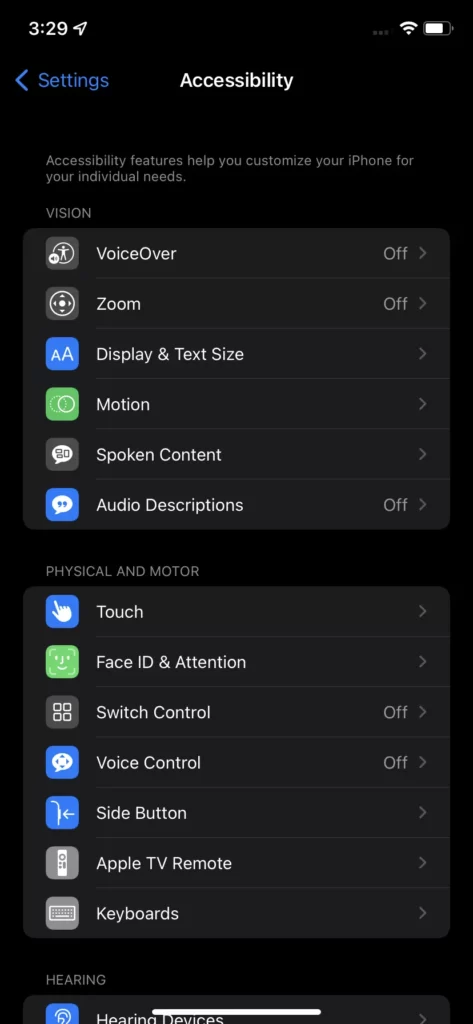
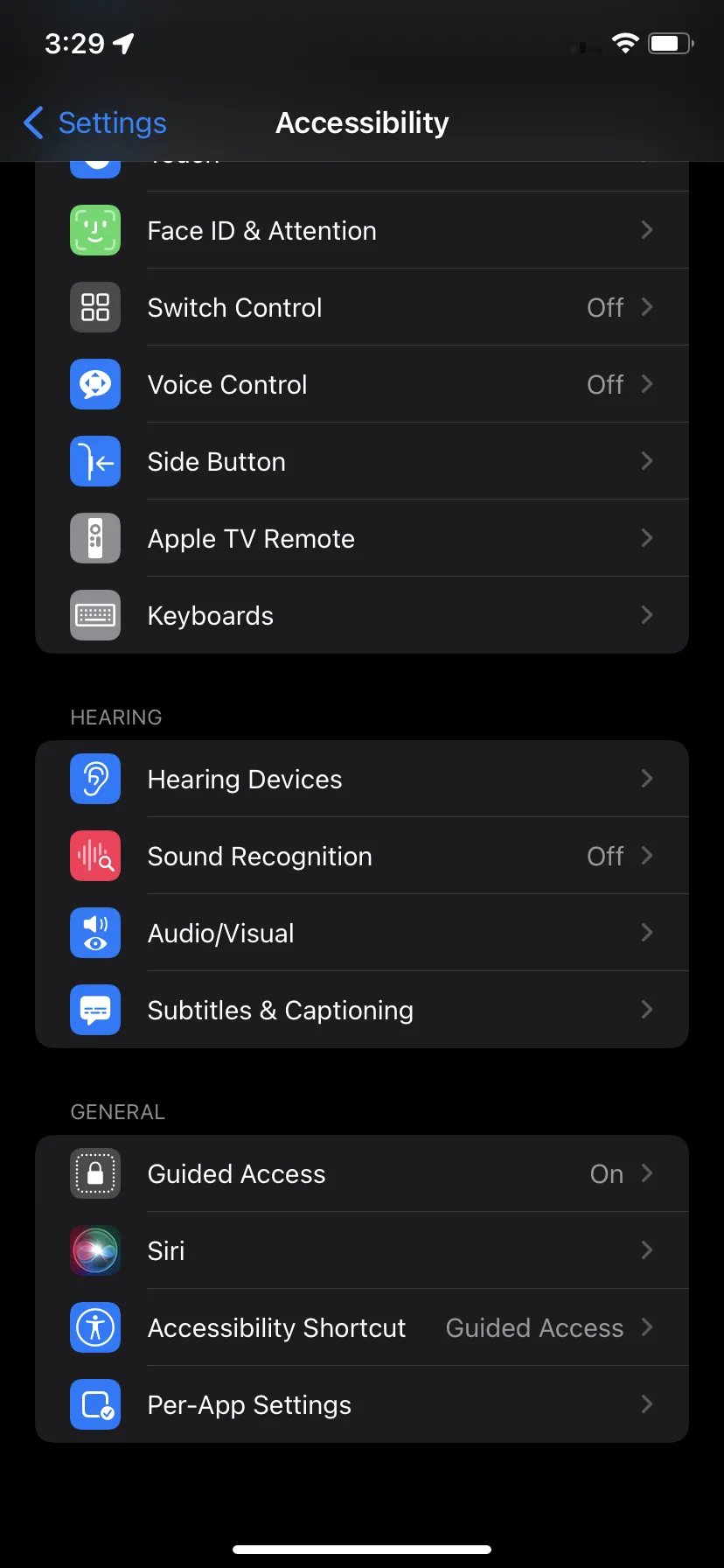
اگر نیاز دارید به روش متفاوتتری با آیفون خود کار کنید، میتوانید ژستهای حرکتی را شخصی سازی کنید یا از قابلیت AssistiveTouch استفاده کنید تا بهجای انجام چندین ژست حرکتی مختلف، فقط یک ضربه ساده بزنید. برای استفاده کمتر از تلفن همراهتان میتوانید لوازم جانبی که دارید را با هم ادغام کنید یا کلا با دستورات صوتی تلفن همراه خود را کنترل کنید.
در کل اگر نیاز به استفاده ویژگیهای Accessibility دارید، باید آنها را بهتر بشناسید تا بتوانید بر اساس نیاز خود یا عزیزانتان، آیفون را بهینهتر کنید.
منو Accessibility آيفون
در منو Accessibility آیاواس، بخشهای مختلفی وجود دارد که با کمک آنها میتوانید بسته به نیاز خود یا عزیزتان، آیفون را بهینهتر کنید. برای دسترسی به تنظیمات این بخش کافیست از منو Settings بخش Accessibility را پیدا کنید. این منو دارای ۴ بخش زیر است:
Vision: این بخش کمک میکند تا همه چیز را در آيفونتان بهتر ببینید یا هر آنچه در صفحه نمایشگر نمایش داده میشود را توضیح دهد.
Physical and Motor: تنظیمات این بخش کمک میکند تا بتوانید آیفونتان را با دستورات صوتی کنترل کنید یا گوشی هوشمندتان را با دکمههای خارجی یا حرکات فیزیکی مدیریت کنید.
Hearing: این بخش برای کمک به بهتر شنیدن صداهاست.
General: سایر تنظیمات Accessibility در این بخش قرار گرفتهاست. اینجا قسمتی هست که میتوانید قابلیتهای مختلف مرتبط با Accessibility را فعال کنید. بعضی از این قابلیتها خیلی ساده است اما برخی پیچیدهاند که تنظیمات و قابلیتهای مختلفی دارند. به همین دلیل همه موارد را بصورت جداگانه توضیح خواهیم داد.
بخش Vision منو Accessibility
VoiceOver: هنگامی که این گزینه را فعال کنید، گوشی شما شروع به خواندن متنهایی میکند که انتخاب کردهاید. در هر جایی هم که متن نباشد، شروع به توضیح دادن آن میکند و برای برخی از کارها ژستهای حرکتی جدید یا جایگزین ارائه میکند.
Zoom: اگر نیاز دارید که صفحه نمایش را بصورت بزرگتر و با ذربین ببینید، میتوانید برروی کل صفحه یا یک قسمتی از صفحه زوم میکند.
Display & Text Size: در این قسمت میتوانید اندازه متن، خطوط دکمهها، روشنایی، رنگها و کنتراست را تنظیم کنید.
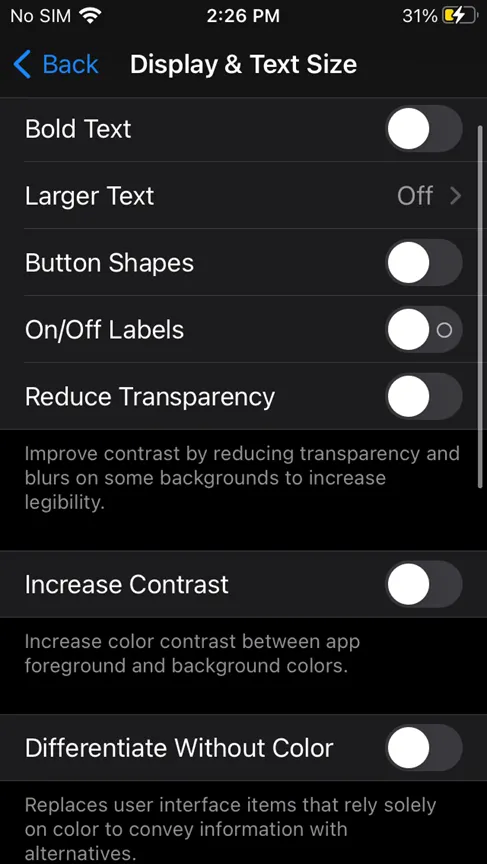

Motion: جلوههای انمیشنی و حرکتی روی صفحه و یا ویژگیهای پخش خودکار مانند پیش نمایش و نمایش پیام در حالت تمام صفحه را کاهش دهید.
Spoken Content: این گزینه را فعال کنید تا گوشی کلمات، حروف را بخواند یا اموجیها را وصف کند. این ویژگی حتی موقع تایپ هم کار میکند. در این بخش میتوانید زبانها و سرعت صحبت مختلفی را انتخاب کنید. همچنین میتوانید تلفظ برخی کلمات یا نامها را هم اضافه کنید.
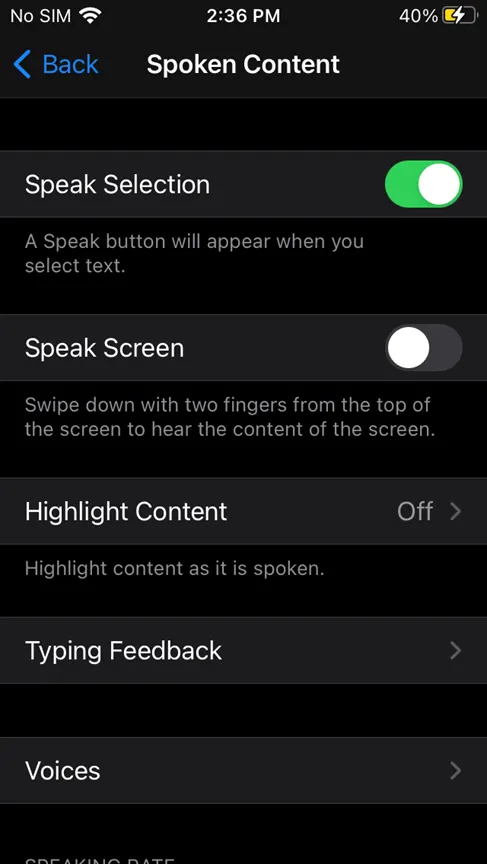
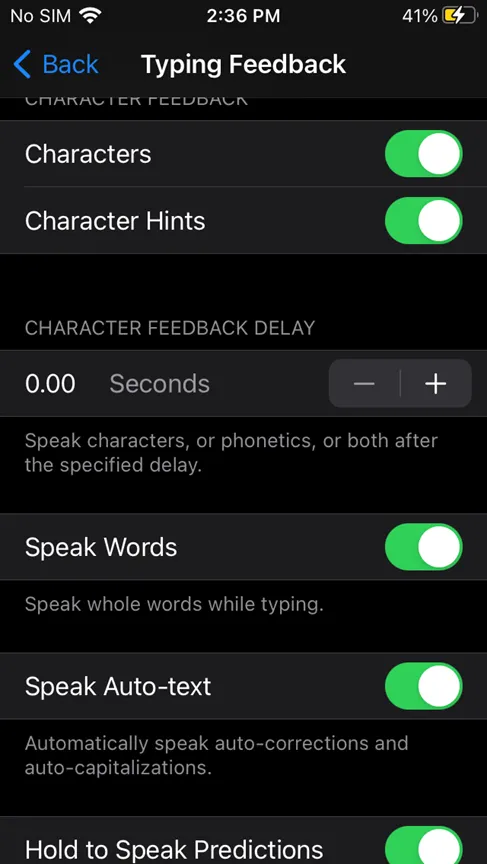
Audio Descriptions: اگر این گزینه را فعال کنید، بطور خودکار هنگام پخش ویدیو آن را بصورت صوتی توضیح میدهد.
بخش Physical and Motor منو Accessibility آيفون
Touch: در این قسمت میتوانید ژستهای لمسی و یا ضربهای را فعال کنید یا برای آنها جایگزین تعیین کنید. یکی از مهمترین بخشهای این منو، AssistiveTouch است که در ادامه بیشتر درباره آن توضیح خواهیم داد.
Face ID & Attention: اگر میخواهید تنظیمات Face ID را برای باز کردن گوشی طوری تنظیم کنید که حتما در صورت توجه به گوشی، آيفون آنلاک شود، در این قسمت میتوانید آن را فعال کنید. برخی تنظیمات دیگر هم در این قسمت وجود دارد.
Switch Control: به شما این امکان را می دهد که آیفون تان را با سوئیچهای مخصوص کنترل کنید، دستگاههایی که روش جایگزینی برای کنترل کامپیوترها هم به حساب میآیند. توجه: اگر نمیخواهید از سوئیچها مخصوص استفاده کنید، به هیچ وجه این گزینه را فعال نکنید. فعال کردن این گزینه بدون داشتن این سوئیچها میتواند گوشی شما را به یک پاره آجر تبدیل کند
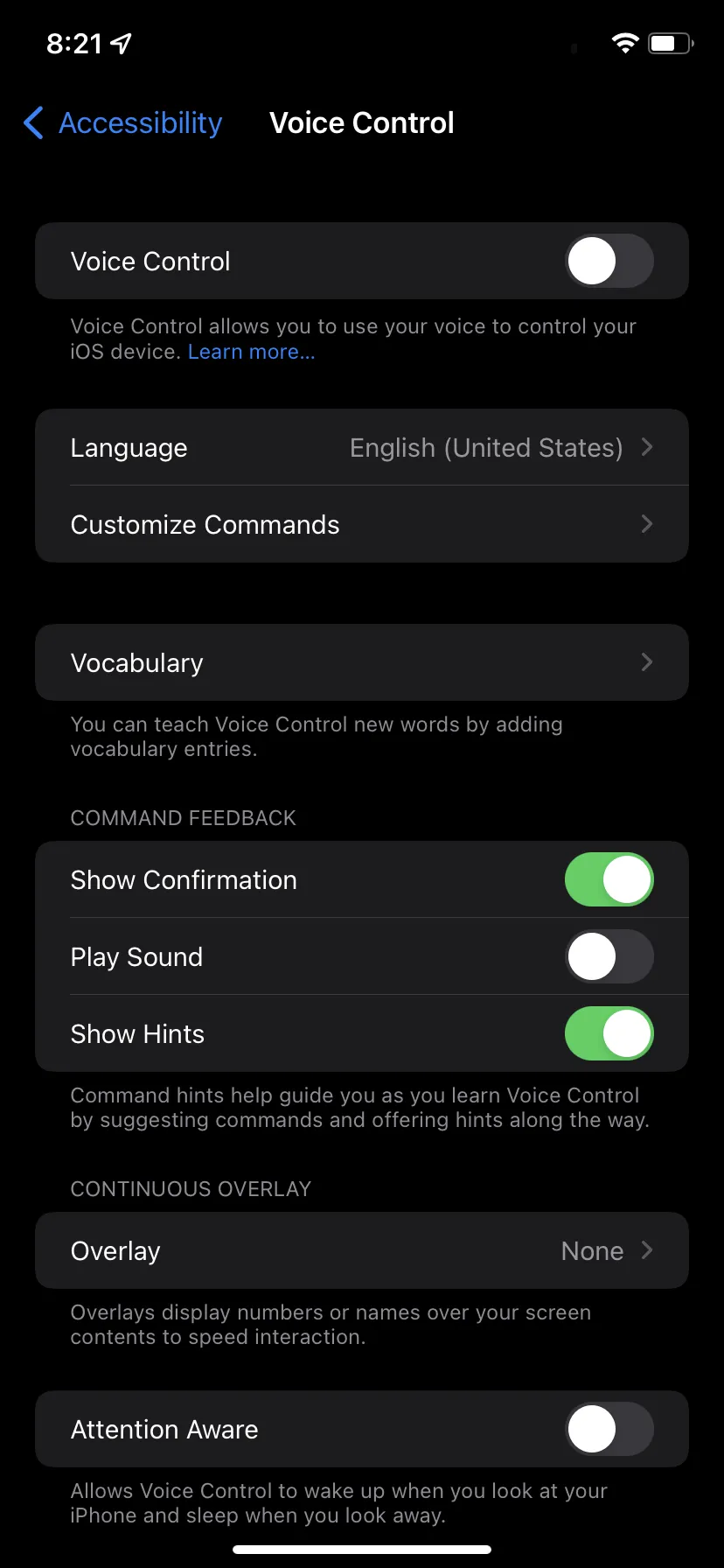
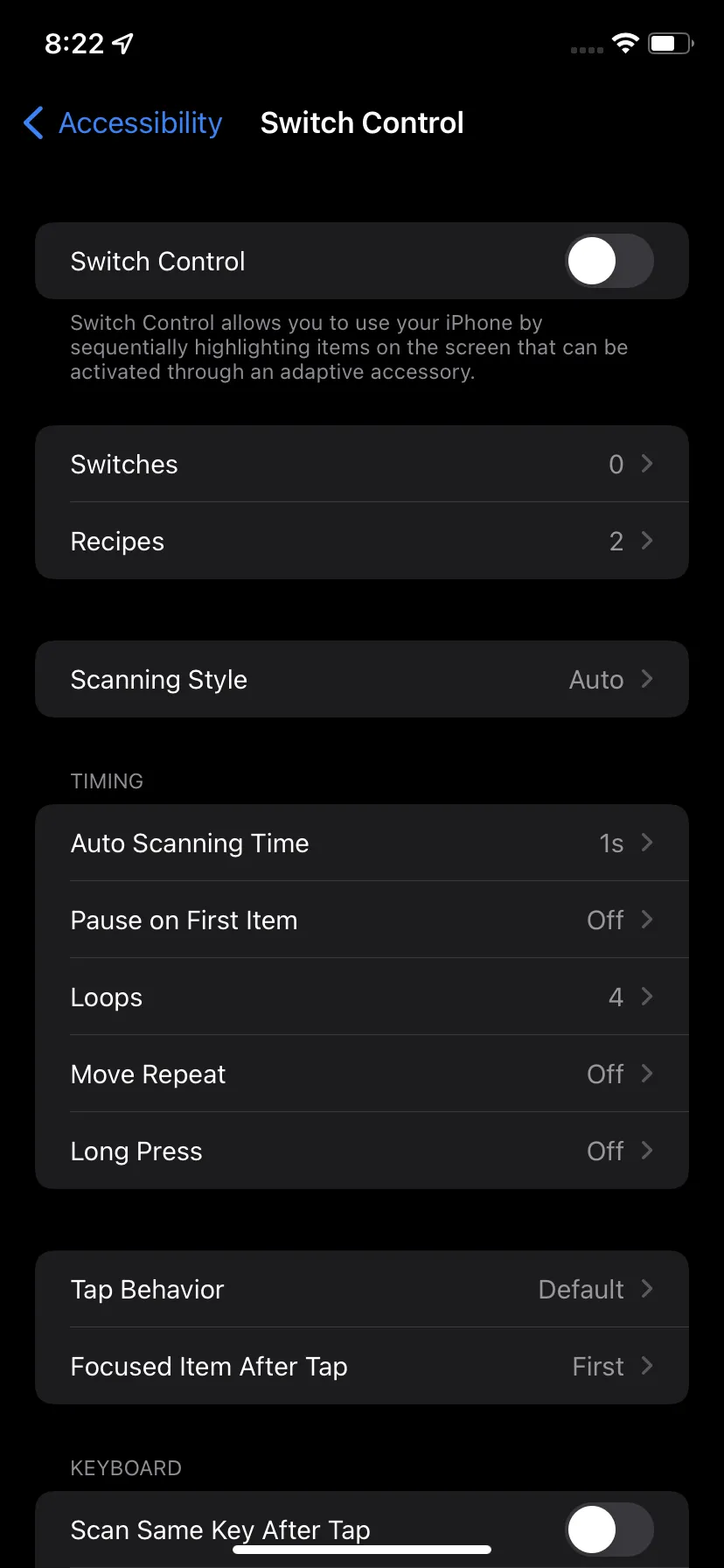
Voice Control: بجای ژستهای حرکتی، با دستورات صوتی گوشی خود را کنترل کنید.
Side Button: ( در گوشیهای قدیمی Home Button) تنظیمات دکمه کناری یا دکمه هوم گوشی را شخصیسازی کنید، مثلا برای کنترل دستیار صوتی
Apple TV Remote: این بخش به شما اجازه میدهد تا گوشیتان را با دکمههای روی ریموت اپل تیپی کنترل کنید.
Keyboards: از یک کیبرد خارجی برای کنترل دستگاهتان استفاده کنید.
چگونه از AssistiveTouch استفاده کنیم؟
بهطور پیشفرض، بعضی از کارها در آیفون بسیار عجیب و پیچیده است، مثلا برای جابجایی یک آیکون، باید انگشتتان را روی آن نگهدارید تا انتخاب شود، سپس انگشتتان را با زاویهای خاص برروی صفحه نمایش بکشید تا جابجا شود.
وقتی که AssistiveTouch را فعال میکنید، یک دکمه شفاف و معلق برروی صفحه نمایش آیفون ظاهر میشود. این دکمه را به راحتی میتوانید برروی صفحه جابجا کنید. برای فعال کردن AssistiveTouch مراحل زیر را انجام بدید.
- در قسمت Settings، گزینه Accessibility را انتخاب کنید و سپس به منو Touch برید و برروی AssistiveTouch ضربه بزنید.
- حالا باید AssistiveTouch را فعال کنید
بهطور پیشفرض با یک بار ضربه زدن روی دکمه مجازی AssistiveTouch، منو آن باز خواهد شد. در صفحه تنظیمات AssistiveTouch میتوانید گزینههای منو آن را از طریق Customize Top Level Menu تغییر دهید.
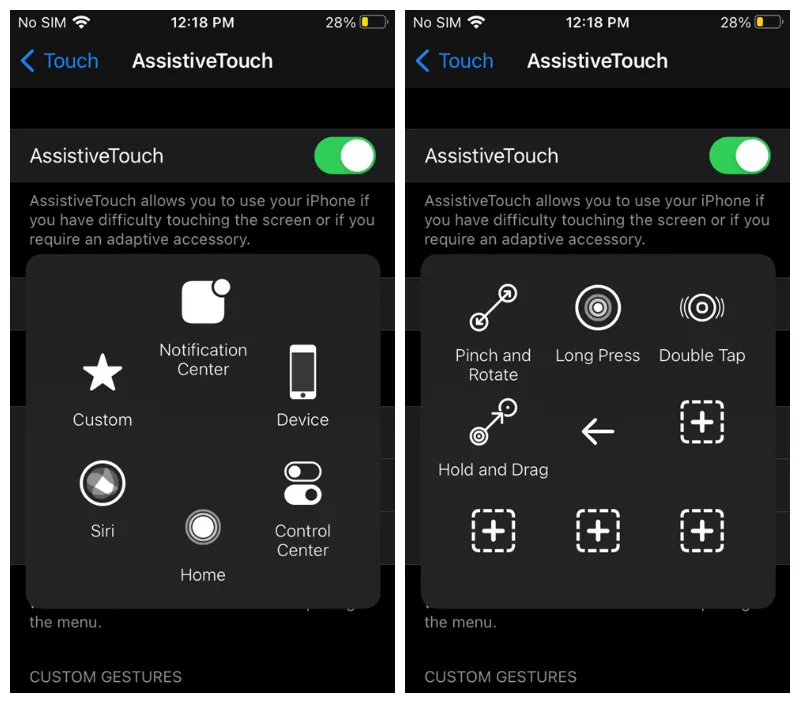
در صفحه تنظیمات AssistiveTouch، گزینههای بیشتری وجود دارد که به کمک آن میتوانید ماوس یا سایر اشارگرها را به آیفون وصل کنید و از طریق AssistiveTouch آنها را کنترل کنید.
بخش Hearing منو Accessibility
Hearing Devices: امکان جفت شدن با سمعک و پردازندههای صوتی که با عنوان Made For iPhone ساخته شدهاند را میدهد. همچنین میتوانید از طریق تنظیمات، صدای سمعکها را بهینهتر کنید.
Sound Recognition: با کمک این ویژگی، آیفون شما هنگام شنیدن صدای خاصی مانند صدای آلارمها، مردم، حیوانات خانگی و … که انتخاب کردهاید، به شما اطلاع میدهد.
Audio/Visual: به شما امکان بهینه سازی و کنترل کیفیت، شدت، بالانس و پویایی صدا را هنگام استفاده از هدفون و ایربادز را میدهد. ( در این قسمت برای هدفونهای ساخت Apple و Beats تنظیمات بیشتری وجود دارد.)
همچنین از این قسمت میتوانید اطلاع رسانی با فلاش LED را هم فعال کنید. در این حالت هنگام زنگ خوردن موبایل، فلش آيفون به صورت چشمک زن روشن و خاموش خواهد شد. میتوانید این قابلیت را موقعی که آیفونتان در حالت بیصدا (Silent) است، غیر فعال کنید.
Subtitles & Captioning: در ویدیوییهایی که از زیرنویس و یا توضیح نویسی پشتیبانی میکنند، آنها را نمایش میدهد.
بخش General منو Accessibility
Guided Access: اگر میخواهید یک برنامه را برای مدت کوتاه یا طولانی محدود کنید و فقط با وارد کردن پسورد بتوانید وارد آن شوید، این گزینه به کمک شما میاید. این قابلیت وقتی کارآمدتر است که قصد دارید یک کاری را با آیفونتان انجام دهید، اما برنامههای دیگر باعث حواس پرتی شما میشود. در این شرایط محدود شدن دستری به برنامه(ها) میتواند تمرکز شما را افزایش دهد.
یکی از کاربردهای دیگر این بخش هم زمانی است که قصد دارید مانع از فضولی افراد دیگر در برنامههای شخصیتان شوید.
Siri: تنظیمات سیری را شخصی سازی کنید. گزینه تایپ را فعال کنید تا بجای صحبت با سیری، تایپ کنید. مشخص کنید که چه زمانی میخواهید تا سیری پاسخهایش را به صورت صوتی بگوید. Siri را تنظیم کنید تا موقع گفتن Hey Siri آماده به شنیدن دستورات شما باشد. تنظیمات را طوری تغییر دهید که حتی هنگام باز شدن سیری، برنامهها در پس زمینه به فعالیت خود ادامه دهند.
Accessibility Shortcut: یک قابلیت Accessibility را تنظیم کنید تا با سه بار فشردن دکمه کناری آیفون، فعال شود. (در آیفونهای قدیمی برروی دکمه هوم اعمال میشود)
Per-App Settings: تنظیمات Asseccibility برای هر برنامهای که در این قسمت اضافه میکنید، فعال میشود.
اگر در بین گزینههای منو Accessibility آيفون بگردید، متوجه خواهید شد که ویژگیهای زیادی وجود دارد که هر کدام دامنه گستردهای از ویژگیهای دیگر را شامل میشود. تقریبا برای تمامی نیازهایی یک فرد دارای معلولیت، اپل راه حلهایی ارائه کرده است.